Moments Designer is a full featured photo album layout software for both professional and amateur photographers, with a clean, without extraneous distractions, drag and drop layout. Create stunning pages for clients by following these simple steps below. This article is updated for version 1.10 - later versions might differ slightly.
Opening Moments, you are presented with a window with a few menu buttons active: NEW PROJECT and OPEN PROJECT are the most important. My ACCOUNT button opens your account page on byteignite.com and TEMPLATE button shows available page templates.
All other menu buttons are grayed out, not active. The same with the library on the right, it is inactive. You must create a new project or open a previous saved one. MASKS, OVERLAYS and FRAMES tabs are active.
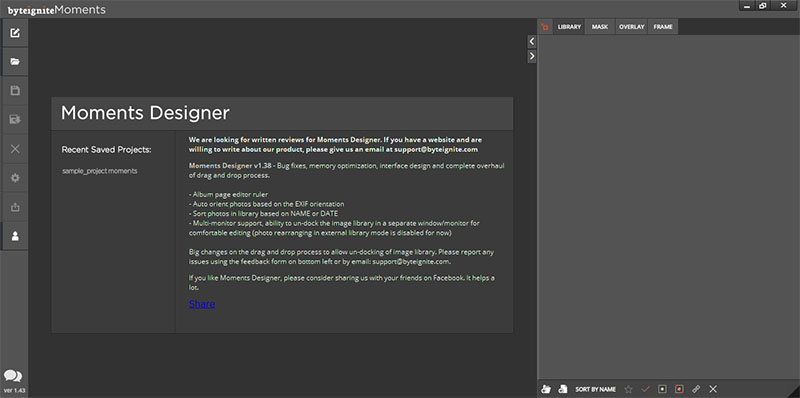
We'll concentrate on creating a new project so press the first button, NEW PROJECT. Another dialog window will appear with all the options and info the app needs to create a fresh new project,
similar to the image below. It uses a wizard like, four steps procedure to collect the name type, and dimensions of the album.
At step one the wizard looks like this:
At step one the wizard looks like this:
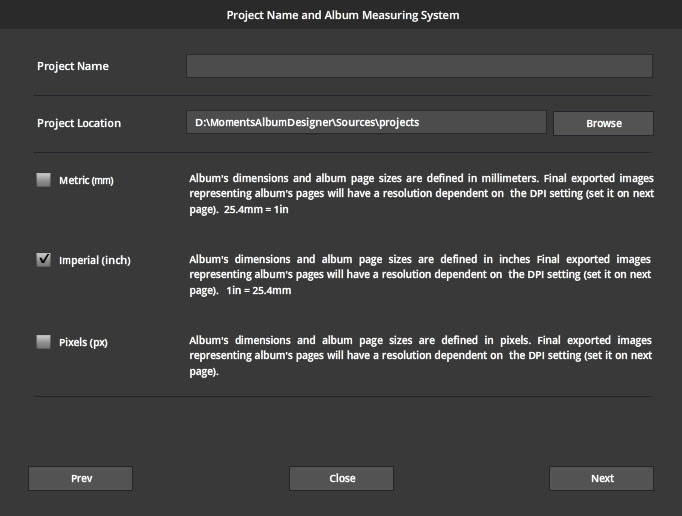
First thing you need to do is give your album project a name, enter it in the first text box. Next, choose a location for your project. When saving, all the pages and project assets will be saved in this location.
In the lower section, choose the measuring system you use. By default, the Imperial is selected. A page dimensions will be defined, for example as 40in x 15in @ 300dpi.
You can also choose Metric if you are familiar with this system or your favorite printing factory uses metric to define the album sizes. Define your album's page size as millimeters: 350mm x 150mm @ 300dpi.
If you choose Pixels all the pages and cover will be defined in pixels, something like this: 7000px x 3000px @ 300dpi.
The dimensions are Width x Height @ DPI. The DPI setting will be used by the printing factory to determine the actual size of the print and it's usually about 300dpi.
Press NEXT button to advance to the next step. You can come back and change options at any time by Pressing the PREV button. Cancel an album setup process by clicking the CLOSE button.
In the lower section, choose the measuring system you use. By default, the Imperial is selected. A page dimensions will be defined, for example as 40in x 15in @ 300dpi.
You can also choose Metric if you are familiar with this system or your favorite printing factory uses metric to define the album sizes. Define your album's page size as millimeters: 350mm x 150mm @ 300dpi.
If you choose Pixels all the pages and cover will be defined in pixels, something like this: 7000px x 3000px @ 300dpi.
The dimensions are Width x Height @ DPI. The DPI setting will be used by the printing factory to determine the actual size of the print and it's usually about 300dpi.
Press NEXT button to advance to the next step. You can come back and change options at any time by Pressing the PREV button. Cancel an album setup process by clicking the CLOSE button.
Step Two. We have a list with the most popular album sizes. Click to select it if you can find it. If your album needs single first and last pages, tick the ADD SINGLE AND LAST PAGES checkbox from the bottom on the list. The wizard looks like this:
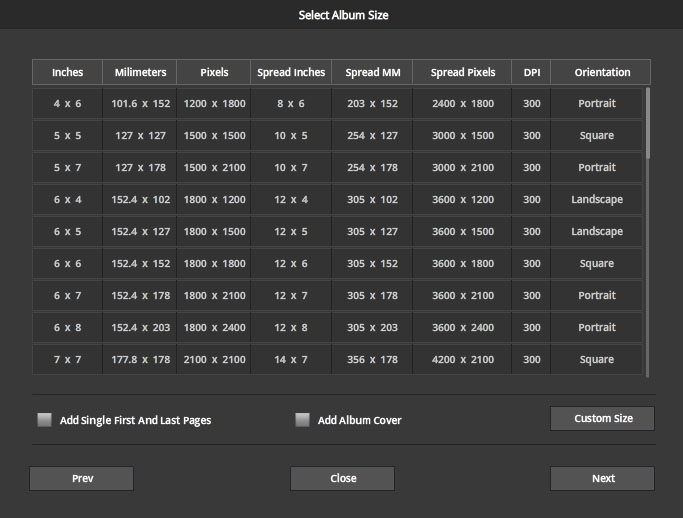
If your album is not on the list you can define a custom size, you have a CUSTOM SIZE button at the bottom that takes you to the next section detailed below.
Step two. Custom Size. If you album's size isn't on the list, you can create a custom one by pressing the CUSTOM SIZE button from the buttom of the window. A new interface is shown where you can define the custom dimensions and type of album, the wizard looks like this:
Step two. Custom Size. If you album's size isn't on the list, you can create a custom one by pressing the CUSTOM SIZE button from the buttom of the window. A new interface is shown where you can define the custom dimensions and type of album, the wizard looks like this:
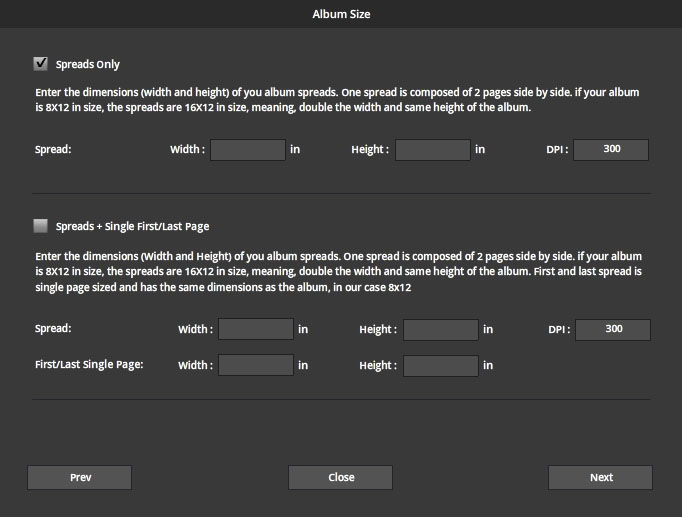
You have the option to design as spreads only or, sometimes you fab shop needs the first and the last page in album to be designed separately, having different sizes. In this case, you will choose the second type.
But, what is a spread? A spread is two consecutive pages, designed as one sheet, imagine that, when you open a book, anywhere, you will have the left and the right pages. A spread, are those left and right pages combined, side by side. When designing an album with 10 pages, you will have at the end five spreads, five image sheets, for pages <1 and 2>, <3 and 4>, <5 and 6>, <7 and 8>, <9 and 10>.
Spreads Only type design.
You will enter here the size of each spread (not the album size that is usually defined as closed) as width and height. The measuring system used will be the one selected on the previous step.
if you selected "Imperial" enter as inches (45 x 20 @ 300dpi), if you selected "Metric" enter as millimeters (600 x 300 @ 300dpi) or if "Pixels" are used enter as pixels (7000 x 3500 @ 300dpi). Use a dot for decimal places (41.5in, 320.7mm, on pixels you cannot have halves, use only integers).
Remember that you are defining a spread and not an album size (that is usually measured closed). The difference is that when designing an album that is 8in x 12in (closed), a spread will be twice the album width and has the same height. In this case, the spread size will be 16in x 12in.
Spreads + Single First/Last Page type design.
It is similar to the first type design but, in addition, you have the option to define the size of the first and last page of the album. This is usually half the width of a full spread. Having spreads that are 16in x 12in, the first/last page dimensions are 8in x 12in. The size of the first/last pages will be the same as the album size (closed). If you are designing a 8in x 12in album the first and last pages have the same dimensions.
You're done with this step. Press NEXT button to advance.
But, what is a spread? A spread is two consecutive pages, designed as one sheet, imagine that, when you open a book, anywhere, you will have the left and the right pages. A spread, are those left and right pages combined, side by side. When designing an album with 10 pages, you will have at the end five spreads, five image sheets, for pages <1 and 2>, <3 and 4>, <5 and 6>, <7 and 8>, <9 and 10>.
Spreads Only type design.
You will enter here the size of each spread (not the album size that is usually defined as closed) as width and height. The measuring system used will be the one selected on the previous step.
if you selected "Imperial" enter as inches (45 x 20 @ 300dpi), if you selected "Metric" enter as millimeters (600 x 300 @ 300dpi) or if "Pixels" are used enter as pixels (7000 x 3500 @ 300dpi). Use a dot for decimal places (41.5in, 320.7mm, on pixels you cannot have halves, use only integers).
Remember that you are defining a spread and not an album size (that is usually measured closed). The difference is that when designing an album that is 8in x 12in (closed), a spread will be twice the album width and has the same height. In this case, the spread size will be 16in x 12in.
Spreads + Single First/Last Page type design.
It is similar to the first type design but, in addition, you have the option to define the size of the first and last page of the album. This is usually half the width of a full spread. Having spreads that are 16in x 12in, the first/last page dimensions are 8in x 12in. The size of the first/last pages will be the same as the album size (closed). If you are designing a 8in x 12in album the first and last pages have the same dimensions.
You're done with this step. Press NEXT button to advance.
Step three. Define a cover:
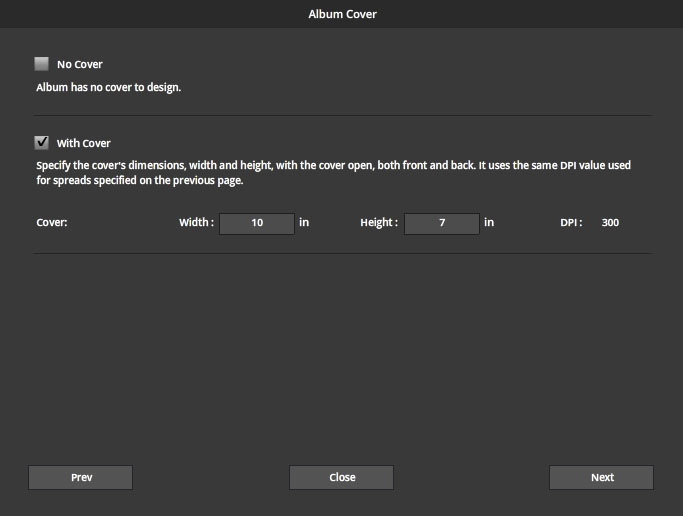
Choose "No Cover" if you will be using a predefined album cover or a leather wrapped one or any kind of cover that doesn't let you customize it.
If you can define a cover for your album, select the second option, With Cover. Fill in the dimensions using the measuring system selected on step one. Use a dot (.) for decimal places. The dimension of the cover is similar to a spread, top cover and bottom cover, side by side, like a spread. Usually you fab shop will specify most of these dimensions for each type of album they manufacture. The dpi setting is the same as the value used to define your spreads and cannot be changed.
Press NEXT button to go to step four.
If you can define a cover for your album, select the second option, With Cover. Fill in the dimensions using the measuring system selected on step one. Use a dot (.) for decimal places. The dimension of the cover is similar to a spread, top cover and bottom cover, side by side, like a spread. Usually you fab shop will specify most of these dimensions for each type of album they manufacture. The dpi setting is the same as the value used to define your spreads and cannot be changed.
Press NEXT button to go to step four.
Step four. Review Album Specifications
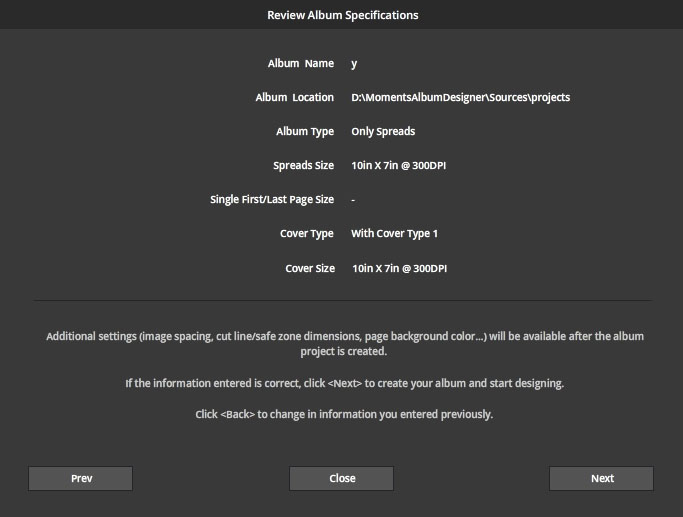
This screen will list all the options used to create your album. Verify that everything is correct before going next because you cannot modify them once the project is created.
If you need to change anything press PREV button to go to previous steps. When all is right press NEXT button. This will create a new album with the specs you have defined.
Some additional project design options can be customized in the next window: Album Design Settings.
You can define a border size and a border color if you want your images to be surrounded by a border. The spacing between images is set by "Image Spacing" field. Select you page color, usually white is used.
You can define a border size and a border color if you want your images to be surrounded by a border. The spacing between images is set by "Image Spacing" field. Select you page color, usually white is used.
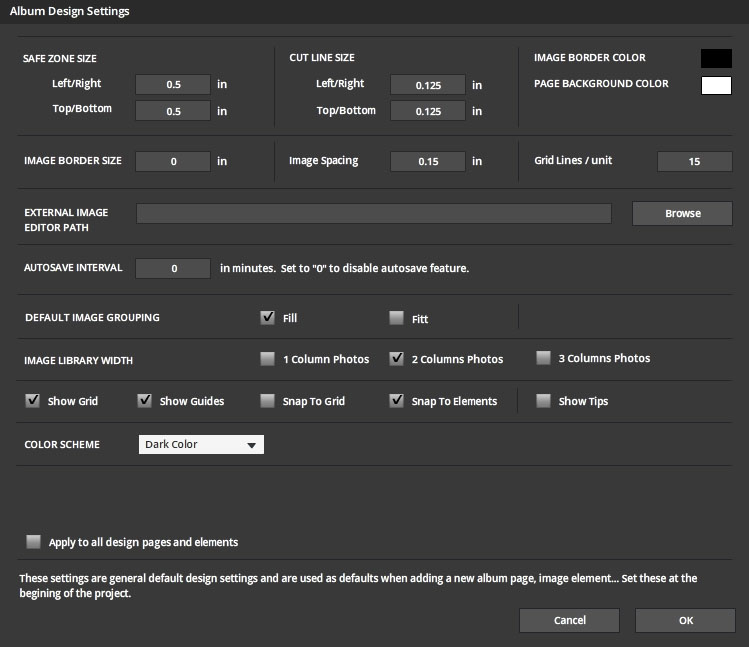
You can define a border size and a border color if you want your images to be surrounded by a border. The spacing between images is set by "Image Spacing" field. Select you page color, usually white is used.
Safe zone and cut line are important and these settings are required. If you have any doubt of what these settings should be, contact your album company for precise specifications.
1) Cut Line is the area that may be cut or trimmed at the fab lab after the spread is printed. Unless you take your photo all the way to the edge of the spread (called a bleed), you should try to keep anything important out of this area. In software, the cut line is the red guideline.
2) Safe Zone is the area of your spread that is safe from being cut or trimmed by the lab. Anything inside this area is safe from being cut off in the final print. In software, the safe zone is marked with green.
Congratulations. You have set up your first album. Import your photos and start designing.
Safe zone and cut line are important and these settings are required. If you have any doubt of what these settings should be, contact your album company for precise specifications.
1) Cut Line is the area that may be cut or trimmed at the fab lab after the spread is printed. Unless you take your photo all the way to the edge of the spread (called a bleed), you should try to keep anything important out of this area. In software, the cut line is the red guideline.
2) Safe Zone is the area of your spread that is safe from being cut or trimmed by the lab. Anything inside this area is safe from being cut off in the final print. In software, the safe zone is marked with green.
Congratulations. You have set up your first album. Import your photos and start designing.